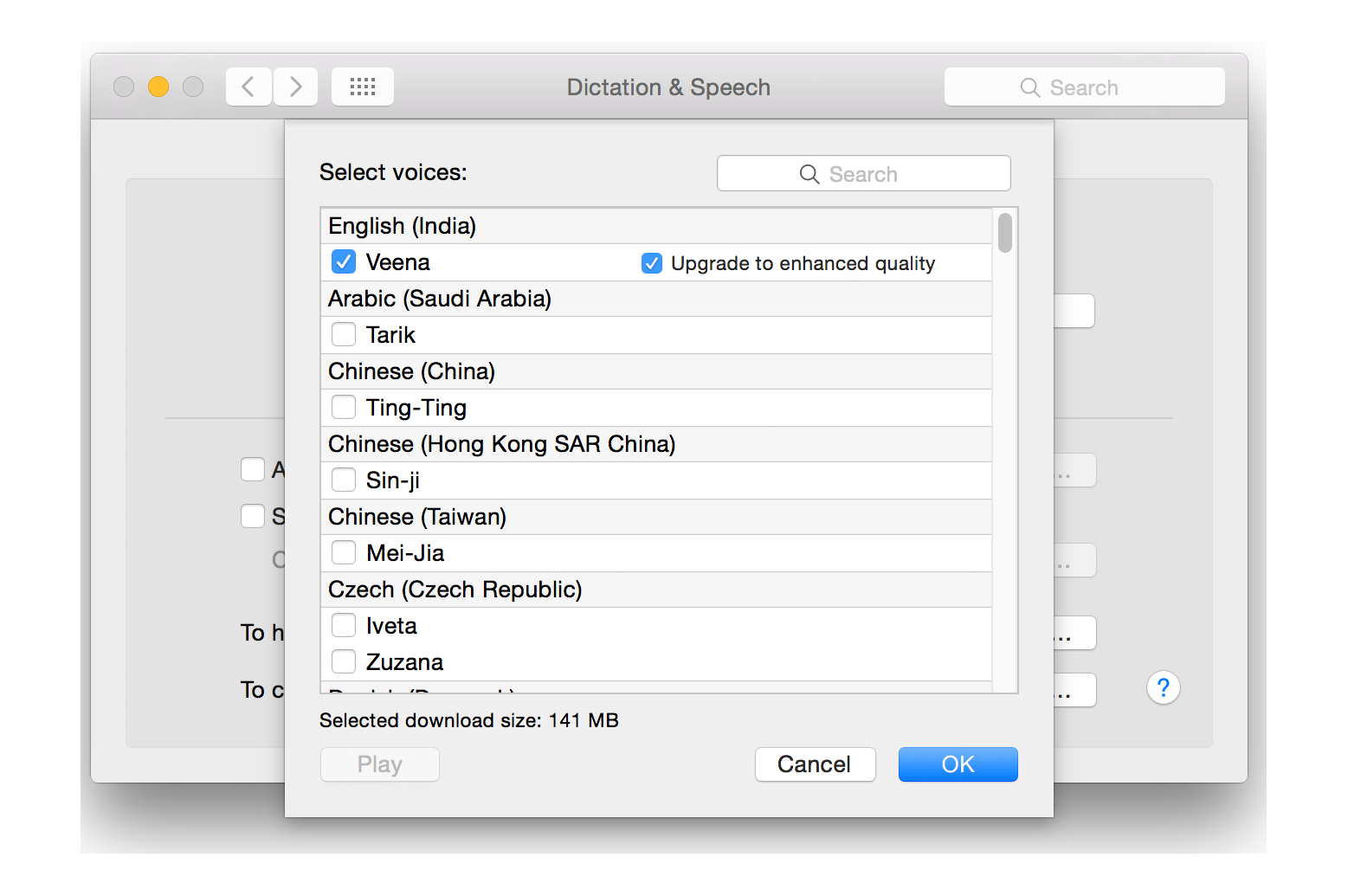A custom dictionary is useful if, for example, your work relies on a particular terminology, such as legal terms. Alternatively, you could create a custom dictionary that includes the names of your work contacts so that you know you're always spelling their names correctly.
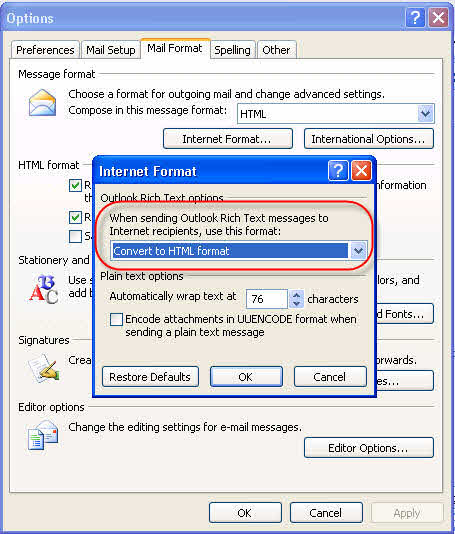
When you use the spelling checker, it compares the words in your document with those in the main dictionary. The main dictionary contains the most common words, but it might not include proper names, technical terms, or acronyms. In addition, some words might be capitalized differently in the main dictionary than in your file. Adding such words or capitalization to a custom dictionary prevents the spelling checker from flagging them as mistakes. You can create additional custom dictionaries to complement the default dictionary that is included with the Office for Mac applications.
Add a word from your document to a custom dictionary
- In the document, select the word that you want to add.
- On the Tools menu, click Spelling and Grammar.Note: The Spelling and Grammar dialog box won't open if no spelling or grammar errors are detected, or if the word you are trying to add already exists in the dictionary.
- In the Add words to menu, select the dictionary you want to add your word to.
- Click Add.
Create a new custom dictionary in Word
You can save a new custom dictionary in any location on your computer. Or, to give other users access to your dictionary, you can save it to a network folder
- Make sure that a document is open.Download text free app. And search giants Google and Baidu have each released research papers that tout their progress toward increasingly natural sounding text-to-speech capabilities, called and, respectively.If no document is open, the next step won't work.
- On the Word menu, click Preferences.
- Under Authoring and Proofing Tools, click Spelling and Grammar.
- Under Spelling, click Dictionaries.
- Click New.Important: If the Convert File or File Conversion dialog boxes open, don't make any changes—just click OK. (The correct text encoding setting is Other encoding: Unicode 5.1 (Little-Endian).)
- In the Save As box, type a name for the custom dictionary.Note: When you create a new custom dictionary, Office for Mac automatically begins using it to check spelling.
- Click Save, and then click OK again to close the Spelling and Grammar dialog box.
Import a custom dictionary in Word
The Custom Dictionaries dialog box in Word lists the available custom dictionaries the application can use to check spelling. If the dictionary that you want to use — for example, one that you purchased from a third-party company — is installed on your computer but not listed in the Dictionary list box, you can add it.
- Make sure that a document is open.If no document is open, the next step won't work.
- On the Word menu, click Preferences.
- Under Authoring and Proofing Tools, click Spelling and Grammar.
- Under Spelling, click Dictionaries.
- Click Add, and then locate and double-click the custom dictionary that you want to import.If the custom dictionary doesn't have a file name extension of .dic, on the Enable pop-up menu, click All Files.
Add, delete, or edit words in a custom dictionary in Word
You can edit a custom dictionary in Word. You can change words that are in the dictionary, or add more words. When you edit a custom dictionary, however, Word does not automatically begin using it; you must select it. The revised version of the dictionary is available in all Office applications.